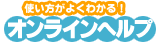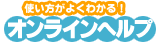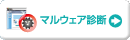
|

AnonymousFTPの設定
AnonymousFTPとは、ログイン時にユーザー固有のIDやパスワードを用いずにサーバーにアクセスする方法です。
ユーザー名にはanonymous、パスワードには利用者各自のメールアドレスを入力することで、誰でも自由にFTPサーバーにアクセスできます。その特性上、ダウンロード専用の機能です。
 コントロールパネルの【FTP/ファイル管理】から【AnonymousFTPの設定】をクリックします。 コントロールパネルの【FTP/ファイル管理】から【AnonymousFTPの設定】をクリックします。
 【設定する】ボタンをクリックします。 【設定する】ボタンをクリックします。
 【はい】を選択し、【設定する】ボタンをクリックすると、AnonymousFTPをご利用いただけるようになります。 【はい】を選択し、【設定する】ボタンをクリックすると、AnonymousFTPをご利用いただけるようになります。
◆注意◆
コントロールパネルからAnonymousFTPの設定を解除することはできません。あらかじめご了承のうえ設定を行ってください。
AnonymousFTPで使用されるサーバーのディレクトリは、“/ftp/”です(変更不可)。
/ftpディレクトリに設置されたファイルはAnonymousFTPを設定することで、匿名でダウンロードが可能となりますので、設置には充分ご注意ください。
AnonymousFTPは、FTP接続制限の影響を受けません。「FTP接続制限の設定」で設定されたIPアドレス以外からでもAnonymousFTPを利用するとFTP接続できます。
|
AnonymousFTPの活用法
Anonymous FTPはユーザー固有のIDやパスワードなしでFTPサーバに接続できるので、使い方次第でデータの受け渡しに便利です。
メールではサイズが大きすぎて送れないようなファイルでも、/ftpディレクトリに置いたファイルの位置をメールなどで案内し、相手側にAnonymous FTPでダウンロードしてもらうといった使い方もできます。
ただしそのファイルは不特定多数に公開されることになるので、ダウンロード後は忘れずに削除することが必要です。
FTPソフトの設定
Anonymous FTP にアクセスするためには、IDは『Anonymous』、パスワードは『メールアドレス(お客様が利用しているもの)』を入力します。
FTPクライアントソフトによってはチェックを入れるだけでIDとパスワードが入力されるものもあります。
【例】FFFTPの場合
 FFFTPを起動させると【ホスト一覧】が表示されます。 FFFTPを起動させると【ホスト一覧】が表示されます。
画面右上の方にある【新規ホスト】をクリックします。
 新規ホストを設定します。 新規ホストを設定します。
ホストの設定名には、任意の名称を入力します。
ホスト名は【ftp.お客様のドメイン名】を入力します。
ユーザー名とパスワードは、【Anonymous】にチェックを入れると、ユーザー名として『Anonymous』、パスワードとしてメールアドレスが自動入力されます。
設定後、【OK】ボタンをクリックします。
◆注意◆
Next FTPやWS_FTPにもこのような設定はあります。詳しくは各ソフトのマニュアルをご覧ください。
|
|
|
|