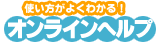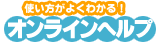|
商品表示設定
|
商品をお買い物ページ上に表示するかしないかを選択します。
在庫がなくなった場合など、一時的に非表示にしたい場合などに便利です。
表示・非表示の設定は商品登録した後でも、いつでも切り替えられます。
|
|
NEWマーク
|
商品にNEWマークが付けられます。新商品を登録した場合などに便利です。
|
|
METAタグキーワード
|
METAタグに入れたいキーワードを入力します。
|
|
登録する商品分類
|
先ほど登録した大分類(と、小分類の組み合わせ)が表示されます。
商品が当てはまる分類を選択します。
|
|
商品名
|
商品の名称を入力します。
商品名に、半角カンマ「,」は使用出来ません。
|
|
型番
|
商品の型番を入力します。(省略可)
|
|
メーカー名
|
商品のメーカー名を入力します。(省略可)
|
|
商品コード
|
商品に付加したコードを入力します。
|
|
初期在庫数
|
初期在庫数を入力して下さい。商品が売れるたびに自動で在庫処理を行います。在庫が0になると、この商品は注文できなくなります。
※ただし、バリエーションを登録している場合は、在庫はバリエーションごとに設定を行うため、この初期在庫数は無視されます。
|
|
ポイントシステム
|
ストアカートでは、お買い物時に会員登録した方に対してポイントをつけられます。
ここでは商品に基本設定で設定したポイントを付加するか否かを設定します。
|
|
ギフトラッピング
|
商品にラッピングを申し受けるか否かを設定します。
ラッピングのサービスを行わない場合でも、ラッピング自体の表示を削除することはできません。
|
|
定価
|
定価を入力します。
|
|
価格項目名称
|
価格の前に付加する文字を設定します。
「インターネット価格」「特別価格」「大特価」など。
|
|
販売価格
|
実際に販売する金額を入力します。
ここに入力された内容が商品の金額として表示されます。
◆注意◆
※ただし、バリエーションを登録し、全てのバリエーションに単価を設定している場合は、この初期在庫数は無視されます。
(バリエーションで単価を設定していない場合はここの設定が適用されます)
|
|
|
送料
|
商品に使用する送料の種類を選択します。
送料設定で設定した送料1〜6と全国一律のどの送料を適用するかが選択出来ます。
|
|
商品説明
|
商品説明文にはHTMLもご利用いただけます。
全角で1000文字(半角2000文字)まで記述できます。
|
|
商品説明(一覧ページ用)
|
商品説明とは別に、商品一覧ページ用の商品説明文を登録できます。
こちらではHTMLはご利用いただけません。
テキストのみで記述してください。
|
|
モバイルショップ用説明文
|
モバイルショップ用の説明文を登録できます。
|