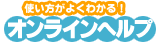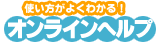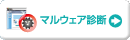
|

処理状況を確認しながらメールテンプレートを利用して進捗をやりとりする
ご注文いただいたお客様にはリアルタイムで注文確認メールが送信されますが、実際オンラインショップを運用していると、
注文に対してのお礼のメールや、商品発送連絡メール、ご入金確認メール、商品発送後のアフターフォローメールなどを
必要に応じて送る場合があると思います。
またこのようなアフターフォローをしっかりすることによりお客様に気持ちよくお買い物をしていただけます。
ストアカートでは受注一覧にメール送信ボタン(リンク)が4つ用意されています。
あらかじめメールのテンプレートをそれぞれ登録しておけるので、入金確認や発送などの業務フローに沿ってメールを送信できます。
また、送信してないメールは「未送信」、送信したものは「送信済」と表示が変わりますので、
どのお客様にどのメールを送信したかがすぐわかり効率的なアフターサービスが行えます。
4パターンWEBメールの設定を行う
 【受注管理】画面で、【4パターンWEBメールの設定】をクリックします。
【受注管理】画面で、【4パターンWEBメールの設定】をクリックします。
 メールパターン1〜4を設定します。業務フローに合わせて内容を作成しましょう。
メールパターン1〜4を設定します。業務フローに合わせて内容を作成しましょう。
タイトルや内容の中には変数を利用できます。
#name#を文中に記入しておくと、メール送信時にはこの部分に【お客様の名前】が表示されます。
#order#を文中に記入しておくと、メール送信時には受注内容(【ご注文内容】【発送先】【お客様情報】【お支払い方法】【配送希望時間】)が表示されます。
◆補足◆
署名の部分は、ショップ管理画面の【基本設定】(受注確認メールの詳細設定部分)で設定した内容が反映されます。
|
4パターンWEBメールを送信する
業務フローに合わせて作成したメールテンプレートを送信してみましょう。
 【受注管理】画面の受注一覧から送信したいメールのパターンの【未送信】のリンクをクリックします。
【受注管理】画面の受注一覧から送信したいメールのパターンの【未送信】のリンクをクリックします。
 変数を入力している場合は、受注ごとに変数の内容が表示されていることがわかります。
変数を入力している場合は、受注ごとに変数の内容が表示されていることがわかります。
この画面で内容を修正することもできます。
内容を確認し、【上記の内容でメール送信】ボタンをクリックするとメールが送信されます。
また、ショップ側にも【ストアカートより WEBMAIL 送信済み [ メールタイトル ]】として同じ内容のメールが送信されます。
 メール送信後は、受注一覧では【送信済】と表示されます。
メール送信後は、受注一覧では【送信済】と表示されます。
また、【再送信】ボタンをクリックすると、メールを再送信できます。
【送信済】のリンクをクリックすると、送信した内容が送信日時とともに表示されます。
|
|
|