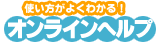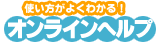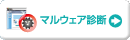
|

迷惑メール受信拒否設定
迷惑メール受信拒否設定では、受信したくない特定のメールアカウントや、件名(Subject)に含まれる語句を指定する事で、メールの受信拒否が行えます。
受信拒否されたメールはエラーメールとして差出人に返送され、メールボックスには残りません。
迷惑メール受信拒否設定の追加
 コントロールパネルの【メール】から、【迷惑メール受信拒否設定】をクリックし、【迷惑メール受信拒否設定の追加】をクリックします。 コントロールパネルの【メール】から、【迷惑メール受信拒否設定】をクリックし、【迷惑メール受信拒否設定の追加】をクリックします。
 迷惑メール受信拒否を行ないたいメールアドレスを選択し、【決定】ボタンをクリックします。 迷惑メール受信拒否を行ないたいメールアドレスを選択し、【決定】ボタンをクリックします。
◆注意◆
1つのメールアカウントには複数の設定ができない場合がございます。
「迷惑メール受信拒否設定」と「転送設定」を設定した場合、設定した両方の機能が有効となりますが、「迷惑メール受信拒否設定」処理が動作したうえで、メールが転送されます。
「From(差出人)」で設定をする際に設定するメールアドレス内に / が含まれておりますと正常に設定が完了せずに通常のメールの利用ができなくなる場合がございます。
設定の際には / を含まないように設定をお願いいたします。
|
設定するメールアカウントを複数選択することもできます。
キーボードの【コントロール(Control)キー】を押しながら、マウスでメールアカウントを選択してください。
キーボードの【シフト(Shift)キー】を押しながら、マウスでメールアカウントを選択すると、連続して選択することが可能です。
設定したメールアカウントに対して、迷惑メール受信拒否を一括して設定することが可能です。
 プルダウンメニューより、From(差出人)、Subject(件名)のいずれかを選択し、テキストボックスにキーワードとなる言葉やメールアドレスを入力します。 プルダウンメニューより、From(差出人)、Subject(件名)のいずれかを選択し、テキストボックスにキーワードとなる言葉やメールアドレスを入力します。
◆ヒント◆
【例1】「件名」に「※未承認広告」が入っている迷惑メールを拒否する場合
■フォームの設定 [Subject(件名)][※未承認広告]
■[未承認 広告]など、間に半角スペースがはいる場合も、「未承認広告」と入力してください。半角スペースを入れないことによって、「未承認 広告」、「未承認広告」どちらも拒否します。
【例2】「差出人」が「example@example.jp」の人からのメールを拒否する場合
■フォームの設定 [From(差出人)][example@example.jp]
|
 【設定】をクリックすると迷惑メール受信拒否が設定され、指定したキーワードやメールアドレスの迷惑メール受信が拒否されます。 【設定】をクリックすると迷惑メール受信拒否が設定され、指定したキーワードやメールアドレスの迷惑メール受信が拒否されます。
受信拒否されたメールはエラーメールとして差出人に返送され、メールボックスには残りません。
|
|
|