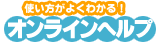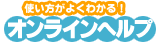|
【スパムメールチェック機能】のメールソフト設定方法
スパムメールチェック機能は、スパムメールと判断されたメールには、特定のヘッダ情報を追記します。
ここでは特定のヘッダ情報を判別し、受信時に自動的に特定のフォルダ(SPAMフォルダ)に振り分ける方法をご案内します。
◆注意◆
スパムメールチェック機能の判定は、アイアンポートシステムズ株式会社提供の定義ファイルを基準としておりますが、
完全なものではありません。場合によってはお客様にとってスパムメールではないメールを、
スパムメールと誤判定してしまう可能性があります。
そのためメールソフトで振り分けを行った際には、
スパムメールの振り分け先としたフォルダは、必ず目視による確認を行ってください。
|
 Outlook2000を起動し、【受信トレイ】をクリックします。 Outlook2000を起動し、【受信トレイ】をクリックします。
青く反転したら右クリックし、「フォルダの作成」でスパムメールを振り分けるフォルダを作成します。今回は「SPAM」とします。
 メニューバーの【ツール】から、【自動仕訳ウィザード】を選択します。 メニューバーの【ツール】から、【自動仕訳ウィザード】を選択します。
表示されたダイアログの【新規作成】ボタンをクリックし【受信メール用に独自のルールを作成する】を選択して【次へ】ボタンをクリックします。
 【条件を選択してください】の中にある【メッセージヘッダーに特定の文字が含まれる場合】をチェックします。 【条件を選択してください】の中にある【メッセージヘッダーに特定の文字が含まれる場合】をチェックします。
続けて【仕訳ルールの説明】で、【特定の文字】のリンクをクリックします。
 【文字の指定】の【メッセージヘッダーに含まれる文字】に X-Spam-Status: Yes と入力し、【OK】ボタンをクリックします。 【文字の指定】の【メッセージヘッダーに含まれる文字】に X-Spam-Status: Yes と入力し、【OK】ボタンをクリックします。
【特定の文字】部分が【X-Spam-Status: Yes】に変更されていることを確認して、【次へ】ボタンをクリックします。
 今回は受信時に自動的に特定のフォルダ(SPAMフォルダ)に振り分けるように設定するので、
【メッセージに対する処理を選択してください】の【指定フォルダへ移動する】にチェックを入れます。 今回は受信時に自動的に特定のフォルダ(SPAMフォルダ)に振り分けるように設定するので、
【メッセージに対する処理を選択してください】の【指定フォルダへ移動する】にチェックを入れます。
続けて【仕訳ルールの説明】で、【指定】のリンクをクリックします。
 振り分け先のSPAMフォルダを選択し、色を反転した状態で【OK】ボタンをクリックします。 振り分け先のSPAMフォルダを選択し、色を反転した状態で【OK】ボタンをクリックします。
【指定】部分が【SPAM】に変更されていることを確認して、【次へ】ボタンをクリックします。
 【例外条件】では、そのまま何もチェックせず、【次へ】ボタンをクリックします。 【例外条件】では、そのまま何もチェックせず、【次へ】ボタンをクリックします。
 設定内容を確認します。【仕訳ルールの名前を指定してください】はそのまま、【この仕訳ルールを有効にする】にチェックが入っていることを確認し、【完了】ボタンをクリックします。 設定内容を確認します。【仕訳ルールの名前を指定してください】はそのまま、【この仕訳ルールを有効にする】にチェックが入っていることを確認し、【完了】ボタンをクリックします。
ダイアログが切り替わったら【OK】ボタンをクリックします。
 次回メール受信時より、自動的にスパムメールチェック機能がスパムメールと判断したメールが振分けられます。 次回メール受信時より、自動的にスパムメールチェック機能がスパムメールと判断したメールが振分けられます。
|