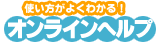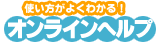|
Outbound Port 25 Blocking対策向けメールソフト設定方法

【ツール】から【電子メールアカウント】を選択します。

【既存の電子メールアカウントの表示と変更】を選択し、【次へ】をクリックします。

メールアカウントを選択し、【変更】ボタンをクリックします。

【詳細設定】ボタンをクリックします。

表示されたダイアログの【詳細設定】タブを開き、【サーバーのポート番号】の【送信メール(SMTP)】を【587】に設定し、【OK】ボタンをクリックします。
※通常、送信メール(SMTP)のポート設定部分は25となっています。
|